Esta semana comenzarás con el primer «manos a la obra» con el objetivo de hacer más eficientes las publicaciones en redes sociales. En este primer enfoque, utilizarás los Zaps que ofrece Zapier, debido a su simplicidad de configuración. En próximas entregas, irás agregando mejoras y complejidad a tu primera automatización.
No te preocupes si nunca has hecho algo así antes, porque en esta guía te explicaré paso a paso cómo lograrlo, ¡sin necesidad de saber programar! Usaremos herramientas como Elementor y Zapier para hacer todo el trabajo de forma automática.
¿Cuál es el objetivo?
Automatizar la generación de textos promocionales personalizados para que se adapten a diferentes redes sociales (Facebook, X, LinkedIn). Estos textos serán enviados por correo electrónico directamente a tu bandeja de entrada, listos para ser publicados. Lo conseguirás siguiendo estos pasos:
- Crear un formulario en Elementor.
- Conectar el formulario a Zapier para recibir los datos.
- Usar AI by Zapier para generar los textos promocionales.
- Enviarte esos textos por correo.
- Publicarlos manualmente en las redes.
¿Qué necesitas para comenzar?
Para completar esta tarea, necesitarás las siguientes herramientas:
- Un sitio de WordPress con Elementor Pro.
- Una cuenta en Zapier Premium (su plan gratuito no es suficiente para lo que vamos a hacer).
- Un servicio de correo, como Gmail, para recibir los textos generados.
No te preocupes, a lo largo de esta guía te explicaré cómo usar cada una de estas herramientas.
1. Paso 1: Crear un formulario en Elementor
El primer paso es crear un formulario en tu sitio web. Este formulario servirá para que ingreses la URL del artículo de WordPress que deseas promocionar y tu correo electrónico, donde recibirás los textos promocionales generados.
Cómo crear el formulario:
- Instalar Elementor: Si no lo tienes instalado, ve a tu panel de WordPress, busca el plugin Elementor e instálalo.
- Crear el formulario:
- Abre el editor de Elementor y elige una página en la que quieras añadir el formulario, o crea una nueva.
- Arrastra un widget de formulario a la página.
- Puedes seguir este tutorial de Elementor.
- Configurar los campos:
- Campo 1: URL del Post: Añade un campo de texto donde puedas escribir la URL del artículo de WordPress.
- Campo 2: Correo Electrónico: Añade un campo para ingresar tu dirección de correo electrónico.
- Botón de Enviar: Añade un botón que, al pulsarlo, enviará los datos del formulario para ser procesados
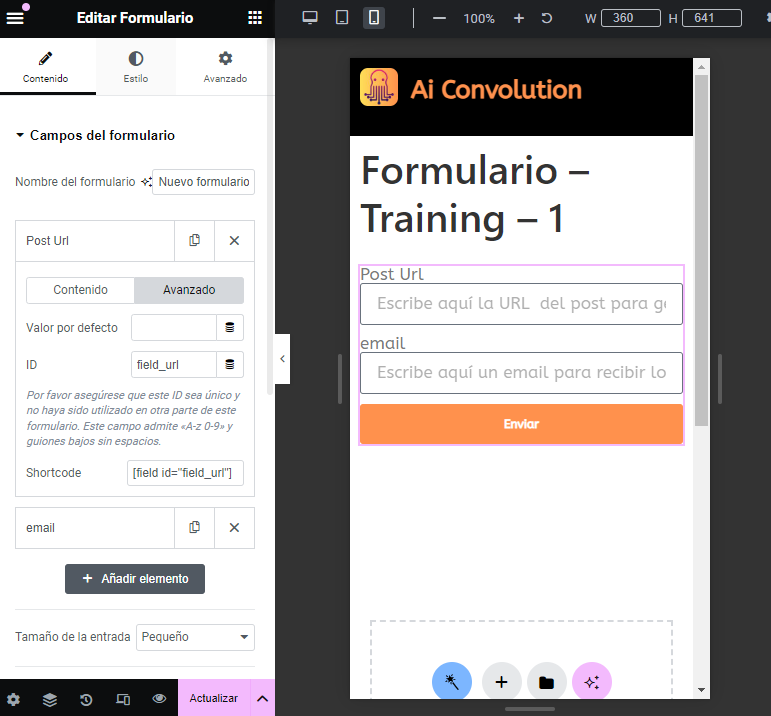
Una vez creado el formulario, vamos a conectarlo con Zapier.
2. Paso 2: Conectar el formulario con Zapier
Zapier es la herramienta que permitirá conectar el formulario de Elementor con otras aplicaciones y automatizar los siguientes pasos. Lo que harás es que, cuando alguien complete el formulario, Zapier capturará esa información (la URL del artículo y el correo electrónico) para continuar con la automatización.
Cómo conectar Elementor con Zapier:
- Crear una cuenta en Zapier: Si aún no tienes una cuenta, ve a zapier.com y regístrate. Zapier ofrece un plan gratuito que lamentablemente no será suficiente para esta tarea, por lo que necesitarás una cuenta Premium.
- Crear un nuevo Zap: Un Zap es un flujo de trabajo que conecta diferentes aplicaciones.
- Haz clic en «Make a Zap» para empezar a configurarlo. También puedes utilizar el Copilot de Zapier y escribir lo que necesitas. En este caso Copilot creará todo el flujo.
- Configurar el disparador (Trigger):
- Selecciona Webhook como la aplicación desencadenante.
- Elige la opción Catch Hook para capturar los datos del formulario. Catch Hook permite a Zapier «escuchar» cuando se envían datos desde una aplicación externa, como tu formulario de Elementor.
- Zapier te proporcionará una URL única, que servirá como enlace entre Elementor y Zapier. Cópiala.
- Conectar Elementor con el webhook:
- Vuelve a Elementor en WordPress y abre las opciones de tu formulario.
- En las acciones del formulario (Acciones después de enviar), selecciona Webhook y pega la URL que te proporcionó Zapier.
- Probar la conexión Formulario -> Webhook:
- Abre el formulario de WordPress en modo Front End y envía datos.
- Ve al Webhook en Zapier y presiona el botón «Test trigger».
- Después de unos instantes, verás que una solicitud «Request A» ha llegado; la seleccionas y presionas el botón de continuar.
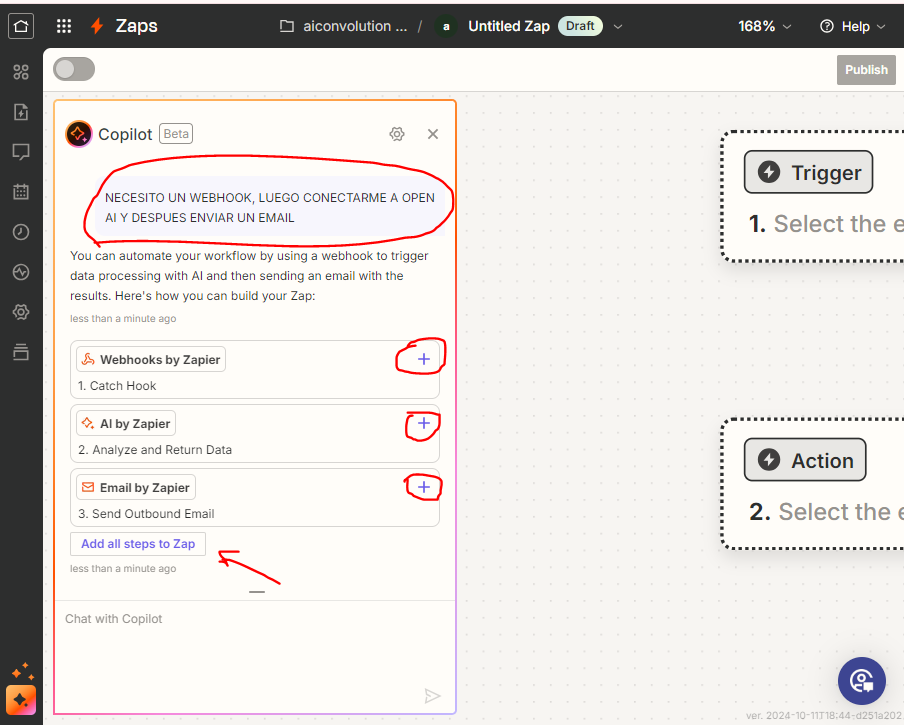
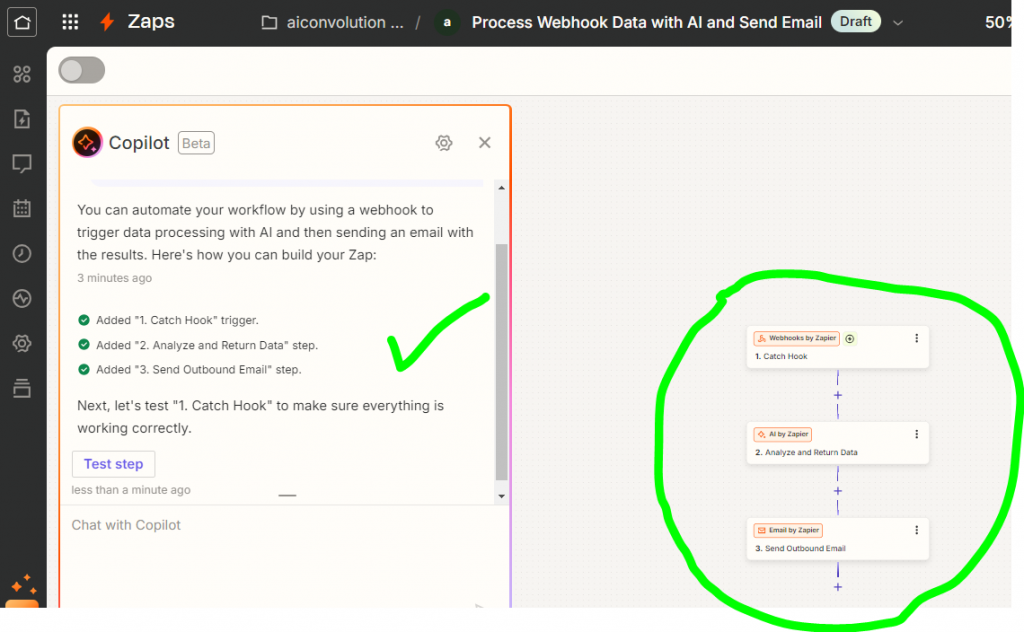
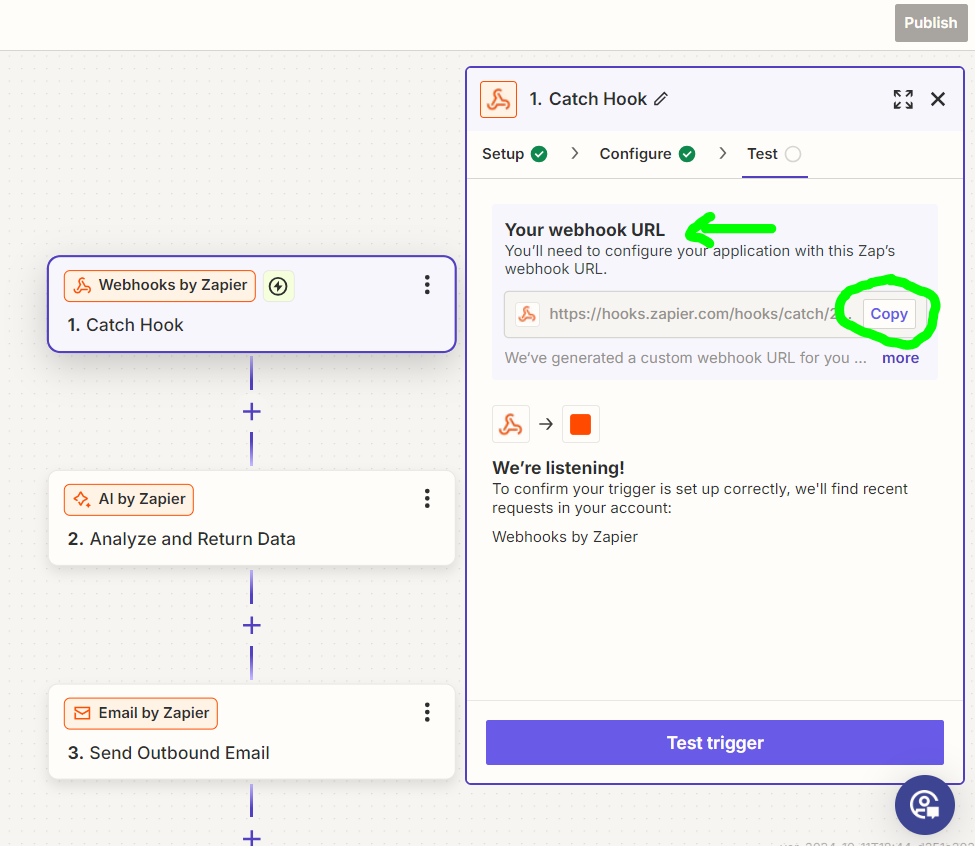
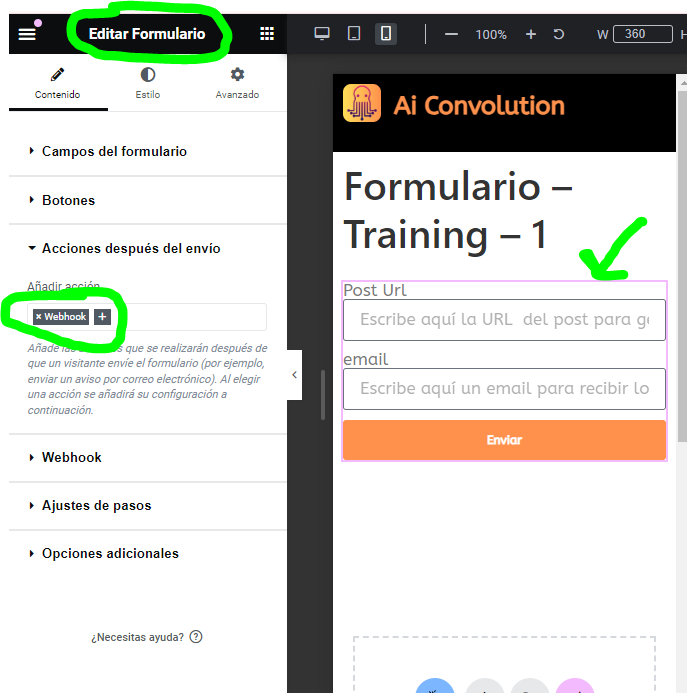
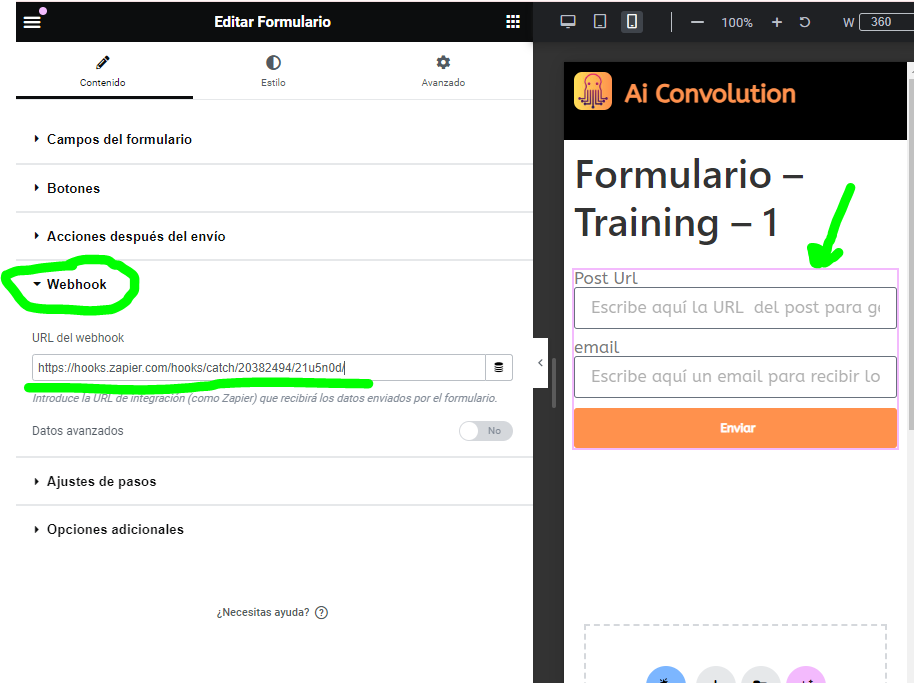
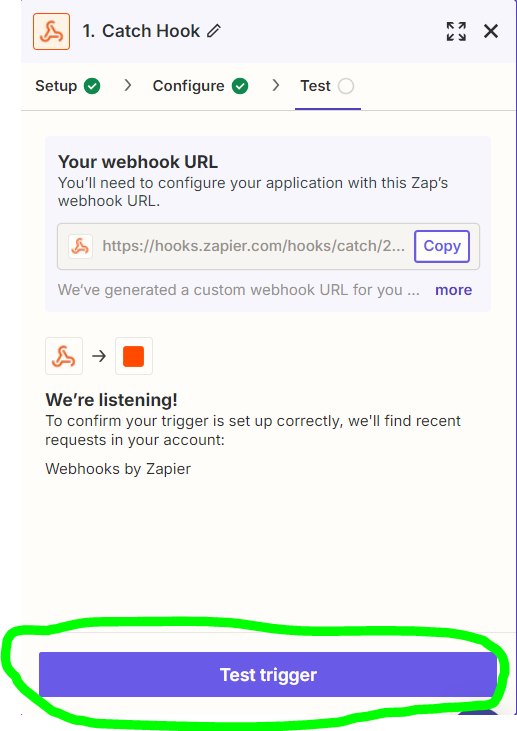
En la última imagen se muestra que Zapier ha recibido una nueva solicitud denominada «Request A». Hay un resumen de los datos recibidos y un botón para continuar con el siguiente paso del Zap.
De esta manera, cuando alguien complete el formulario, los datos (URL y correo electrónico) se enviarán automáticamente a Zapier, permitiendo que continúes con la automatización de la generación y envío de textos promocionales.
3. Paso 3: Generar textos promocionales con AI by Zapier
Este paso es crucial porque aquí es donde usarás IA para generar automáticamente los textos promocionales que se enviarán por correo.
Al presionar el botón «Initiate prompt assistant», accederás a una ventana en donde puedes configurar los campos como indica la siguiente figura. Luego tendrás que presionar el botón «Continuar».
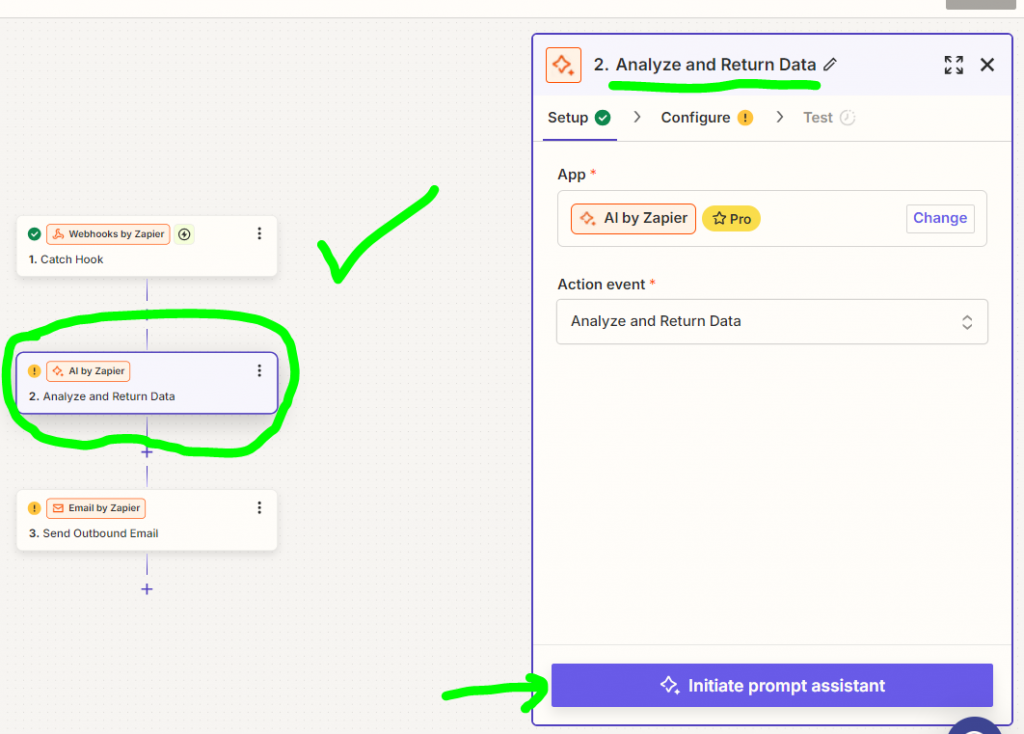
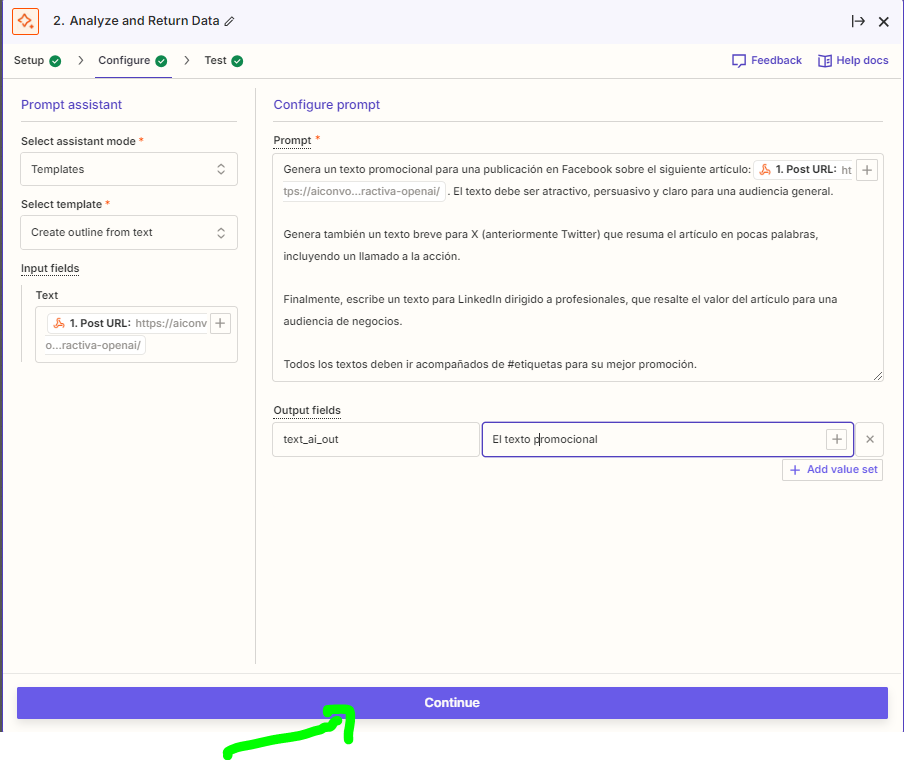
La ventana que ves arriba pertenece al proceso de configuración del Zap «AI by Zapier». A continuación, te explico cada parte de esta ventana en detalle:
Setup > Configure > Test (parte superior de la pantalla):
- Esta barra de progreso en la parte superior muestra en qué paso del proceso te encuentras. En este caso, estás en el paso de Configurar. Los pasos anteriores, como «Setup», ya están completos, y el siguiente sería el de Test (Prueba).
Prompt Assistant (lado izquierdo):
- Select assistant mode (Seleccionar modo asistente):
- Aquí seleccionas el modo en el que configurarás el asistente de IA. En este caso, se ha seleccionado «Templates», lo que sugiere que estás utilizando una plantilla predefinida para la generación del texto.
- Select template (Seleccionar plantilla):
- La plantilla seleccionada es «Create outline from text» (Crear esquema a partir de texto), lo que indica que la IA se utilizará para generar un esquema o texto basado en un contenido específico.
- Input fields (Campos de entrada):
- Aquí defines qué tipo de entrada utilizará la IA. En este caso, has introducido una URL del artículo como fuente de información. Este es un enlace a un artículo específico que la IA utilizará para crear los textos promocionales.
Configure Prompt (Configurar el prompt):
- Prompt (Instrucción):
- Esta es el área donde configuras las instrucciones detalladas para la IA. El texto ingresado aquí solicita la creación de tres tipos de contenido promocional basados en el artículo vinculado:
- Un texto promocional para una publicación en Facebook que sea atractivo y claro para una audiencia general.
- Un texto breve para X (anteriormente Twitter), que resuma el artículo en pocas palabras e incluya un llamado a la acción.
- Un texto para LinkedIn, enfocado a una audiencia profesional, destacando el valor del artículo.
- También especificas que todos los textos deben acompañarse de hashtags para mejorar la promoción.
- Esta es el área donde configuras las instrucciones detalladas para la IA. El texto ingresado aquí solicita la creación de tres tipos de contenido promocional basados en el artículo vinculado:
Ejemplo de prompt:
Genera un texto promocional para una publicación en Facebook sobre el siguiente artículo: [URL del artículo]. El texto debe ser atractivo, persuasivo y claro para una audiencia general. Genera también un texto breve para X (anteriormente Twitter) que resuma el artículo en pocas palabras, incluyendo un llamado a la acción. Finalmente, escribe un texto para LinkedIn dirigido a profesionales, que resalte el valor del artículo para una audiencia de negocios.
Output Fields (Campos de salida):
- text_ai_out:
- Este es el campo de salida donde se almacenará el resultado generado por la IA. En este caso, el resultado es «El texto promocional», que será el contenido generado basado en las instrucciones del prompt anterior.
- Si deseas agregar más valores o campos de salida, puedes hacerlo utilizando el botón «Add value set» (Añadir conjunto de valores).
Botón «Continue» (Continuar):
- El botón en la parte inferior indica que, una vez que hayas terminado de configurar todas las entradas y salidas, puedes proceder al siguiente paso, que sería la prueba del proceso automatizado que has configurado.
Luego de presionar el botón «Continuar», tendrás que hacer una prueba presionando el botón «Test» o «Retest», dependiendo de si es o no la primera vez que pruebas.
Una vez hecha la prueba, si es satisfactoria, puedes continuar.
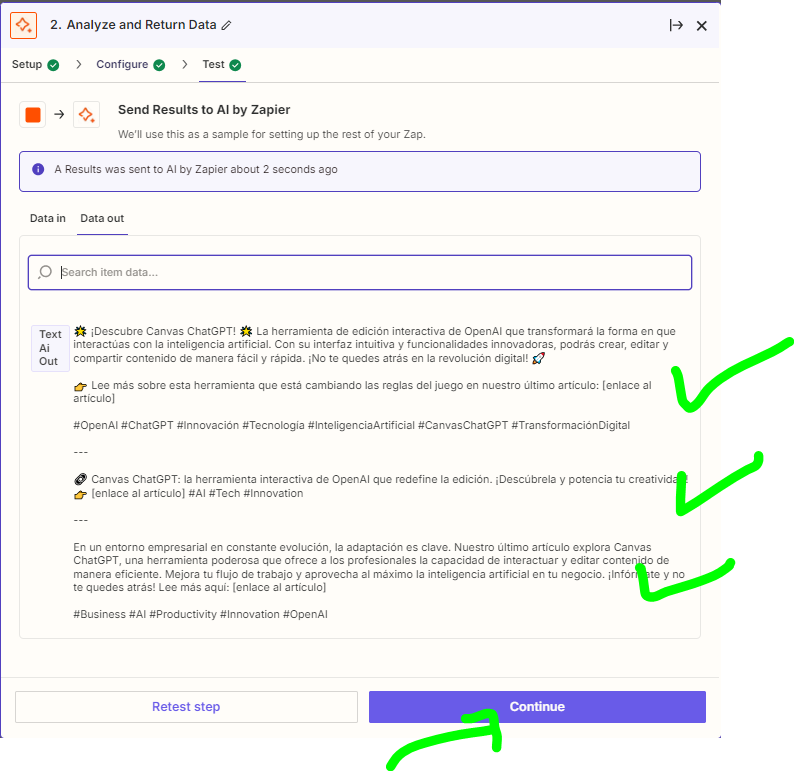
4. Paso 4: Enviar los textos por correo electrónico
El último paso es hacer que Zapier te envíe los textos promocionales generados en el Zap anterior directamente a tu correo electrónico, para que los puedas revisar y publicar.
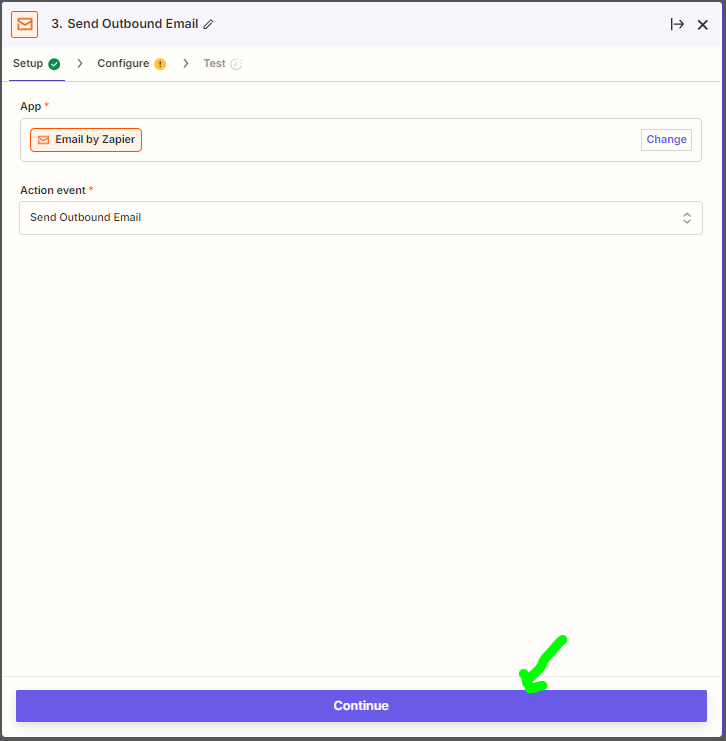
Cómo configurar el envío de correos en Zapier:
- Configurar el correo electrónico:
- Configura el correo para que se envíe automáticamente a la dirección ingresada en el formulario de Elementor.
- En el asunto, podrías poner algo como: «Textos promocionales generados para tu artículo».
- En el cuerpo del correo, incluye los textos generados para Facebook, X y LinkedIn.
A continuación, te explico los detalles de la configuración de este paso:
Send Outbound Email (parte superior):
- Indica que estás en el tercer paso del flujo de trabajo automatizado («Zap») y que el propósito de este paso es enviar un correo electrónico de salida.
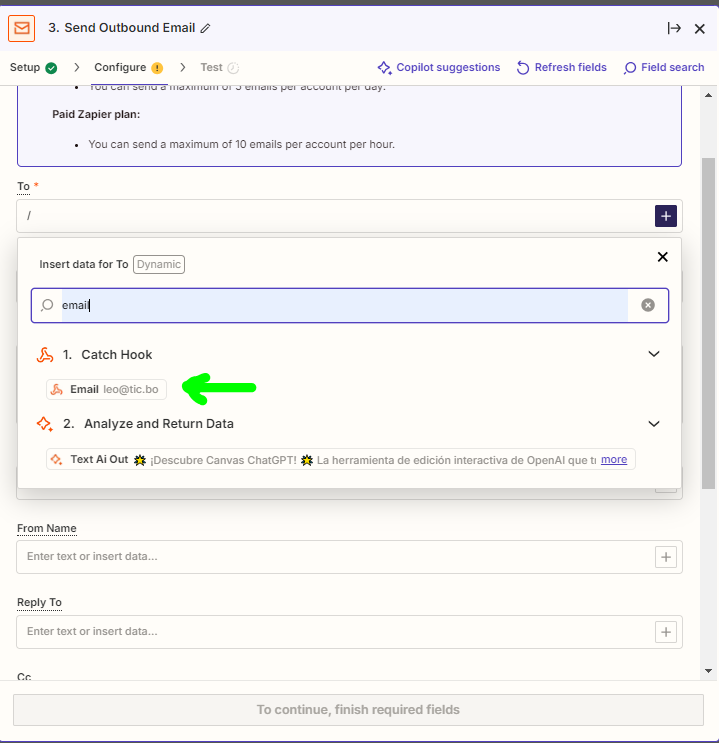
To (Destinatario del correo):
- En el campo «To», ves la dirección de correo electrónico a la que se enviará este email. En este caso, la dirección indica que el destinatario es Leo y el correo será enviado a esta dirección específica.
From Email (Remitente del correo):
- El correo de salida será enviado desde Zapier no-reply.lupt57@zapiermail.com, lo cual es una dirección automática proporcionada por Zapier. El remitente es «Zapier» y usa un correo con formato «no-reply», lo que implica que no se espera que el destinatario responda directamente a este email.
Reply To (Responder a):
- No hay dirección configurada en este campo. Si quisieras que las respuestas a este correo se enviaran a una dirección diferente a la de envío, la configurarías aquí.
Cc y Bcc (Con Copia y Con Copia Oculta):
- Estos campos no están configurados. Si quisieras enviar el correo a más personas, ya sea en copia visible (CC) o en copia oculta (BCC), añadirías aquí las direcciones de correo correspondientes.
Subject (Asunto del correo):
- El asunto del correo es «Textos promocionales RRSS», lo que deja claro que este correo contiene textos promocionales para redes sociales.
Body (Cuerpo del correo):
- El cuerpo del correo es HTML. Esto permite que el contenido tenga formato y emojis, como se puede ver en las etiquetas
<p>para párrafos. A continuación, se describe el contenido:- Primer párrafo: Se presenta un texto promocional sobre Canvas ChatGPT, destacando las funcionalidades innovadoras y cómo la herramienta puede transformar la forma en que interactúas con la inteligencia artificial. Se incluyen emojis para hacerlo más atractivo y se proporciona un enlace para leer más sobre el tema.
- Hashtags: Incluye hashtags como #OpenAI, #ChatGPT, #Innovación, entre otros, para mejorar la visibilidad en redes sociales.
- Segundo y tercer párrafos: Estos textos continúan promocionando Canvas ChatGPT, resaltando su valor para la creatividad y para los profesionales en un entorno empresarial. Se incluyen más hashtags relacionados con productividad y tecnología.
- Enlaces a artículos: Se hace referencia a enlaces a artículos para ampliar la información sobre la herramienta promocionada, aunque no se muestra la URL directamente en la imagen, solo la frase «[enlace al artículo]».
Link para cancelar suscripción:
- Al final del correo, se incluye un enlace de Zapier para permitir al destinatario cancelar la suscripción a estos correos automáticos. Este enlace es una práctica común en correos electrónicos masivos y automatizados para cumplir con regulaciones de privacidad y evitar spam.
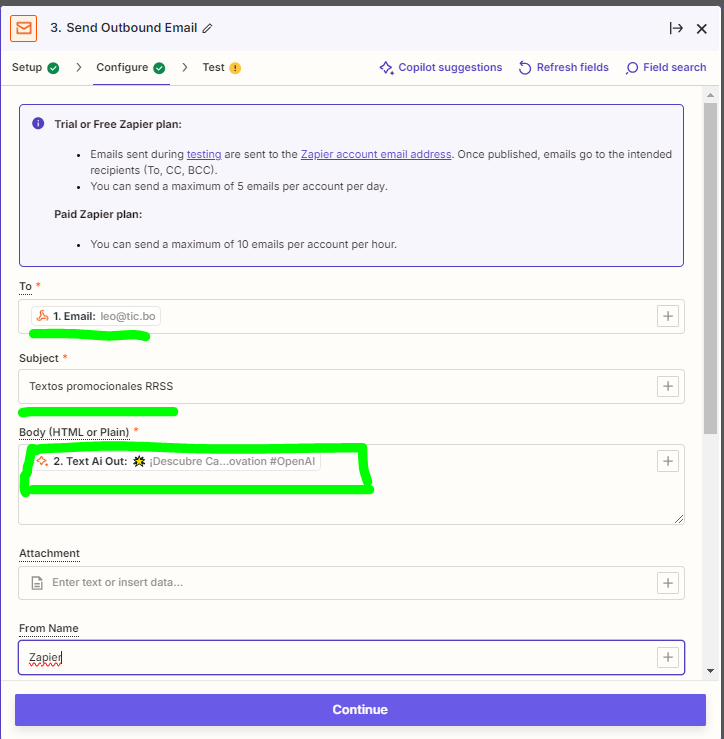
Botón «Retest Step» (Volver a probar paso):
- Este botón permite realizar una prueba adicional de este paso del flujo, para asegurarte de que todo está configurado correctamente antes de proceder a la publicación del flujo completo. Si ya has hecho una prueba previamente, podrías realizar otra más si es necesario.
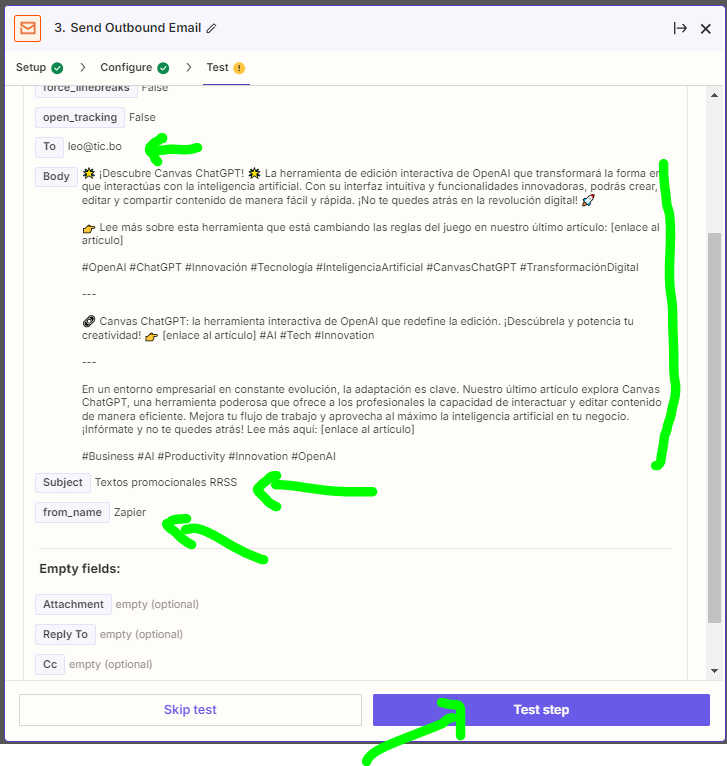
Botón «Publish» (Publicar):
- El botón en la parte inferior, «Publish», indica que al hacer clic, publicarás y activarás este flujo de trabajo («Zap»). Esto significa que el correo se enviará según la configuración actual, y el flujo quedará activado y listo para ejecutarse automáticamente en el futuro.
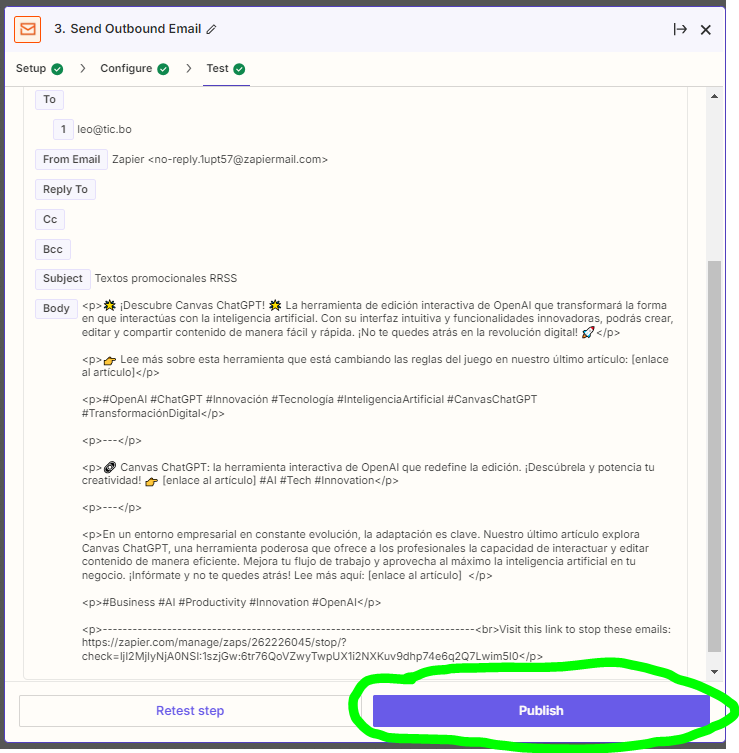
Por tanto, una vez haz publicado los 3 zaps, cada vez que alguien complete el formulario, recibirás un correo con los textos generados por Inteligencia Artificial. El formulario de ejemplo lo puedes encontrar aquí.
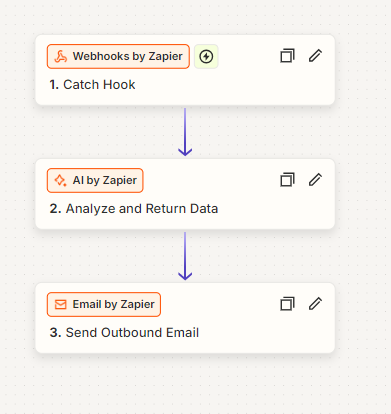
5. Publicación manual
Una vez que recibes los textos en tu correo, puedes revisarlos para asegurarte de que cumplen con el tono y el mensaje que deseas transmitir, y publicarlos manualmente en las redes sociales correspondientes.
6. Posibles mejoras
Aquí tienes algunas ideas para mejorar el proceso si ya lo tienes funcionando:
- Publicación automática: Puedes automatizar la publicación de los textos generados utilizando las APIs de Facebook, X y LinkedIn para que se publiquen sin intervención manual.
- Personalización avanzada del contenido: Añade opciones en el formulario para que el usuario pueda elegir el tono del texto (formal, amigable, profesional, etc.).
- Automatización de respuestas: Configura otro Zap para que responda automáticamente a comentarios o interacciones en las publicaciones, manteniendo la interacción con la audiencia.
- Medición del rendimiento: Conecta las URLs de tus publicaciones a Google Analytics para medir su rendimiento y ajustar tus campañas en función de los resultados.
7. Conceptos clave
Webhook: Es una forma de enviar datos entre aplicaciones automáticamente. En este caso, conectas Elementor con Zapier para que los datos del formulario se envíen automáticamente.
Zap: Es el flujo de trabajo automatizado que creas en Zapier para conectar diferentes aplicaciones y realizar tareas automáticamente.
OpenAI: Es una tecnología de inteligencia artificial que genera textos de forma automática en función de las instrucciones que le proporcionas.
Prompt: Es el conjunto de instrucciones que le das a OpenAI para que genere un texto específico. Cuanto más claro y detallado sea el prompt, mejor será el resultado.
API: Es una forma en que las aplicaciones (como Facebook, X o LinkedIn) se comunican entre sí para realizar tareas automáticamente.
Catch Hook: Es una opción dentro de Zapier que permite a una aplicación, como Elementor, enviar datos a Zapier cuando se realiza una acción, como el envío de un formulario. Catch Hook captura esos datos para que Zapier pueda iniciar el flujo automatizado.
8. Conclusión
Este primer «manos a la obra» te ha permitido explorar el poder de Zapier y las APIs para automatizar tareas que, de otro modo, consumirían mucho tiempo y esfuerzo. Aunque el flujo que has creado es funcional, es solo un primer intento y tiene mucho espacio para mejoras.
Has aprendido a conectar un formulario de Elementor con Zapier para generar textos promocionales personalizados y recibirlos en tu correo electrónico. Sin embargo, este flujo es mejorable en varios aspectos, como la rapidez, la interacción y la eficiencia en la gestión de contenidos.
En el próximo artículo «manos a la obra», mejoraremos este flujo utilizando un formulario hecho en PHP gratuito. La respuesta será dinámica; es decir, obtendrás los textos promocionales directamente en el mismo formulario, sin necesidad de esperar un correo electrónico. Esto te permitirá tener una experiencia más fluida y eficiente, facilitando la creación y publicación de contenidos en tus redes sociales.
Este avance te ayudará a comprender más a fondo cómo funcionan las APIs y cómo puedes integrarlas en tus proyectos para optimizar procesos. Continuaremos explorando herramientas y técnicas que te permitirán aprovechar al máximo la automatización en la gestión de tus contenidos digitales.
¡Hasta la próxima!